How to:
FoodChecker helps you to plan and assess retail food outlets, catering menus and vending machines in line with the Victorian, South Australian and Queensland government criteria below:
- Healthy Choices guidelines (Vic)
- SA Health Healthy Food and Drink Policy
- A Better Choice – Healthy Food and Drink Supply Strategy for Queensland Health Facilities
Learn more about the criteria.
As you add foods and drinks to the assessment, you’ll see the percentage of GREEN, AMBER and RED items, and get instant recommendations for healthier changes.
Then complete the assessment to get your final result, and download a customised PDF report with detailed feedback.

What’s on the screen?
The assessment screen has three main sections:
- Add item buttons: You will add foods and drinks to the assessment using the ‘Add a product’ and ‘Add a recipe’ buttons.
Add a product: Products are premade, ready-to-consume items, like drinks and snacks. You can search the database of over 10,000 products already classified as GREEN, AMBER or RED, or assess your own using information from the packaging.
Add a recipe: Recipes are any items made on site. Enter every ingredient in the recipe, including condiments and any fats or oils used for cooking, then get an instant classification and recommendations for healthier changes.

You can save your recipes to your recipe bank, then add them using the ‘My recipe bank’ button, or save time with our ‘Recipe templates'.
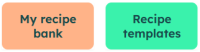
- Assessment screen: The assessment screen is divided into sections: Hot foods, cold foods, drinks and snacks for menus; and meals snacks, drinks for vending machines machines). As you add foods and drinks to the assessment, you will see each item’s classification and may get recommendations for healthier changes.
From here you can copy items or remove items from the assessment, and edit recipes.

- Interim results: Each time you add a food or drink, the 'Interim results’ section will update to show the percentage of GREEN, AMBER and RED items in the assessment, and whether it meets the targets for your assessment type.

Make sure you click the green button in the bottom right of the screen to get your final result and PDF report.

Before using FoodChecker
Before you start an assessment, we suggest you have the following:
- The names and ingredients of all recipes, including details of each ingredient, such as whether the cheese is regular fat or reduced fat, and whether meats have skin on or off, etc.
- The names and size of any ready to consume products, such as drinks and snacks.
Instructions
To add branded products
- Click ADD A PRODUCT, and select the section.
- Start typing the name of the item. You could enter the brand name, the product name, or the flavour.
For example, if the ingredient is ‘Sample Brand strawberry muesli bar’, you could type any combination of “Sample”, “Brand”, “muesli bar” or “strawberry”.
- A list of matching options will appear. Find your product in the list and click ADD.
- If you can’t find your product, click ASSESS NEW PRODUCT.
a) Select the category.
b) Enter the product name.
c) Answer the questions on screen using information from the packaging.
TIP: Click SAVE PRODUCT to use it in future assessments.
- When you're finished, click ADD TO ASSESSMENT.
To add saved products
- Click ADD A PRODUCT, and select the section.
-
Search for the item by name in the SEARCH FOR PRODUCTS tab, or click the SAVED PRODUCTS tab and find it in the list.
-
When you find the item you want, click ADD.
To add recipes and individual items
- Click ADD A RECIPE, and select the section.
- Enter the recipe or item name such as “Chicken stir fry” or “Apples”.
- Enter the number of serves, and answer any questions on screen.
- Start typing the name of the first ingredient. A list of matching options will appear. Click on the option that best matches your ingredient.
You can type any keywords, for example, “chick”, “chicken”, “thigh” or “chicken thigh”.
- If prompted, enter the quantity of the ingredient. Quantities are optional for most ingredients. Learn more.
For example, for 500g type “500”, then select “Grams” from the list. For a 6 apples type “6”, then select “Whole” from the list.
- To add another ingredient, click ADD INGREDIENT and repeat the steps above.
NOTE: Include all condiments, seasoning or finishes used in the recipe, including salt, sugar and oils/butter.
- Click ASSESS RECIPE to find out if it is GREEN, AMBER or RED, and get recommendations for healthier changes. If you make any changes, click ASSESS RECIPE again for an updated result.
- Click SAVE TO RECIPE BANK if you want to save this recipe to use again in future.
- When you're finished, click ADD TO ASSESSMENT.
To add a saved recipe or use a recipe template
- Click MY RECIPE BANK. or RECIPE TEMPLATES.
- Search the list for the recipe you want, then click ADD.
- A recipe will appear and you can edit the name, number of serves, ingredients and quantities.
-
Click ASSESS RECIPE to find out if it is GREEN, AMBER or RED, and get recommendations for healthier changes. If you make any changes, click ASSESS RECIPE again for an updated result.
-
Click SAVE TO RECIPE BANK if you want to save this recipe to use again in future.
- Click ADD TO ASSESSMENT when finished.
To finish assessment
- When you have finished adding all recipes and products, click NEXT or FINISH ASSESSMENT.
- If asked, answer any question on the next page, then click FINISH ASSESSMENT.
- Your results summary will appear on screen.
- Click SAVE ASSESSMENT AS PDF to view the details results, and save a copy of the report.
If you require any assistance, click here to contact us.




